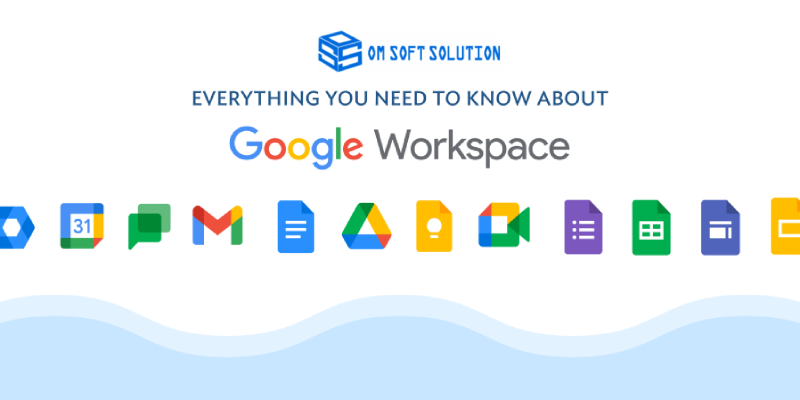Enable IMAP Access in Google Workspace:
Sign in to your Google Workspace account.
Go to Admin Console.
Navigate to Apps > Google Workspace > Gmail > Advanced settings.
Enable IMAP if it’s not already enabled.
Configure Outlook:
Open Outlook.
Click on File.
Select Add Account.
Steps for Adding Google Workspace Email:
Enter your email address:
Input your Google Workspace email address.
Opt for “Advanced settings” or mark the box indicating “Manual setup.”
Select “IMAP”.
IMAP Settings:
IMAP
Server: imap.gmail.com
Port: 993
Encryption: SSL/TLS
Outgoing Mail (SMTP) Server:
SMTP
Server: smtp.gmail.com
Port: 465 or 587
Encryption: SSL/TLS
Enter your login information: Use your Google Workspace email address and password.
Additional Steps:
Two-factor authentication (2FA):
If 2FA is enabled, generate an app password in your Google Account settings to use in place of your regular password in Outlook.
Allow Less Secure Apps:
If required, enable the option “Allow less secure apps” in your Google Account settings (not recommended for security reasons).
Verification:
After setting up, send a test email and ensure you can both send and receive emails successfully.
Troubleshooting Tips:
Check Internet Connectivity: Ensure you have an active internet connection.
Firewall or Antivirus SettingsSometimes, security settings may block Outlook from accessing the internet or Gmail servers.
Correct Server Settings: Ensure the IMAP/SMTP server settings are correctly entered.
Update Outlook: Make sure Outlook is updated to the latest version.
Remember, these steps might slightly differ based on the version of Outlook you are using, but the general process remains the same. If you encounter issues, Google’s support documentation or Microsoft’s support forums can provide specific guidance for your situation.